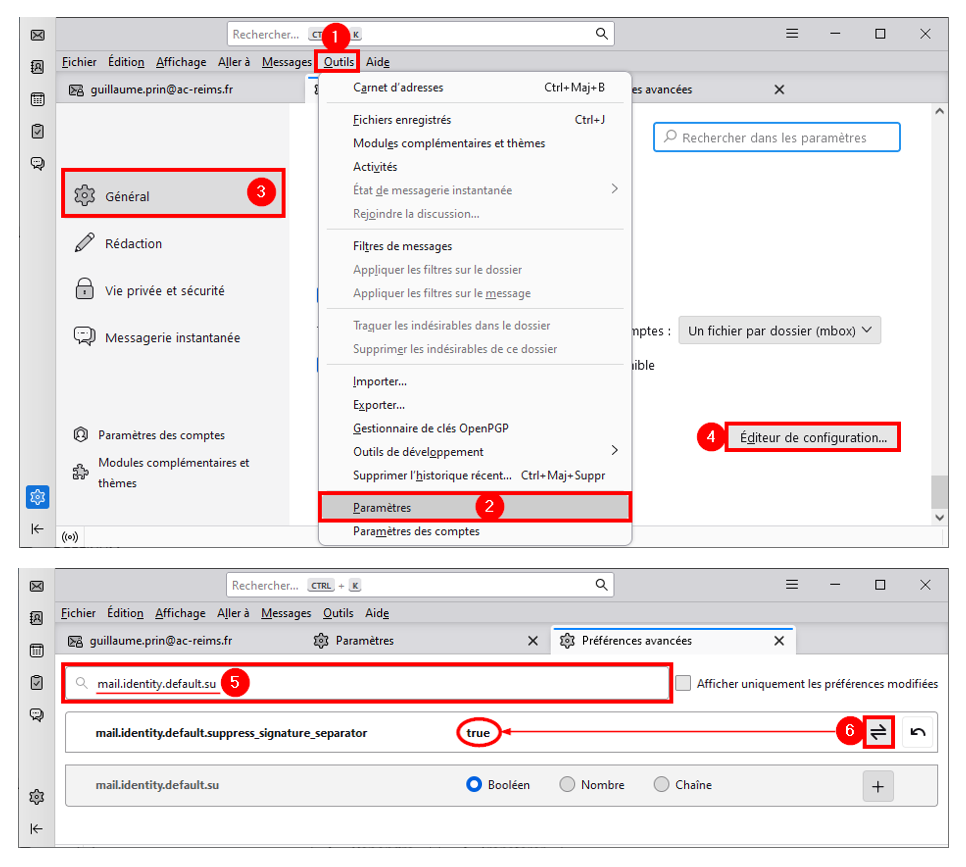Générateur de signatures e-mail

FAQ / Documentation
Comment intégrer la signature dans Gmail ?
1. Sélectionner la signature générée

2. Copier la signature
Utiliser, au choix :
-
le clavier (touches CTRL + C), ou
-
la souris (faire un clic droit sur la signature, puis sélectionner « copier ».)

3. Accéder aux paramètres Gmail
1)
Cliquer en haut à droite sur la roue crantée
2)
Appuyer sur le bouton voir tous les paramètres
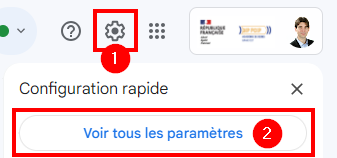
4. Créer une nouvelle signature
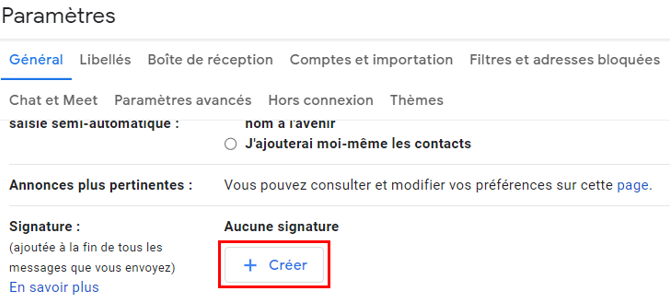
5. Attribuer un nom à la signature
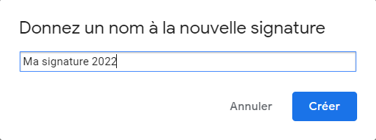
6.
Coller la signature (CTRL + V),
puis la définir comme signature par défaut
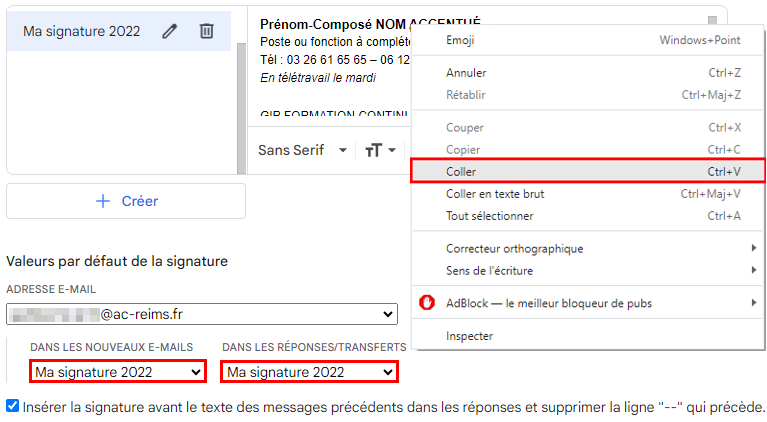
7. Enregistrer les modifications

8. Écrire un nouveau message pour s’assurer que la signature s’affiche correctement
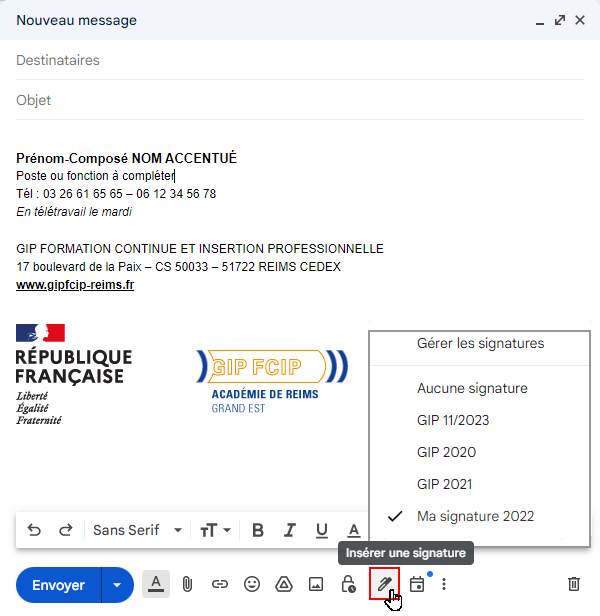
Comment intégrer la signature dans Thunderbird ?
1. Télécharger la signature
Pour éviter dans le futur toute suppression accidentelle du fichier, il est fortement conseillé de le déplacer dans vos documents ou dans tout autre dossier à votre convenance.

2. Accéder aux paramètres du compte Thunderbird
1)
Faire un clic gauche ou un clic droit
sur le dossier du compte de messagerie
2)
Puis, selon l'action choisie, cliquer ensuite
sur Paramètres ou Paramètres du compte

3. Ajouter le fichier de signature
1)
Cocher la case suivante :
Apposer la signature à partir d’un fichier
2)
Choisir le fichier de signature

4. S'assurer que la signature s'affichera systématiquement sous votre message
1)
Afficher les paramètres Rédaction et adressage.
2)
Ceux-ci doivent correspondre à l'image ci-contre :
-
Placer la signature
sous ma réponse (au-dessus de la citation).
-
Cocher la case
Ajouter la signature pour les transferts.

5. Écrire un nouveau message pour s’assurer que la signature s’affiche correctement

Comment supprimer le double tiret (--) avant la signature ?
Sur Gmail
1‑2)
Accéder aux paramètres Gmail
3‑4)
Cocher l'option Insérer la signature avant […] et supprimer la ligne "--" qui précède

Sur Thunderbird
1)
Cliquer sur le menu Outils.
2)
Sélectionner Paramètres.
3)
Cliquer dans la partie gauche sur Général.
4)
Cliquer sur le bouton Éditeur de configuration.
5)
Rechercher la variable :
mail.identity.default.suppress_signature_separator
Le résultat s'affiche immédiatement en-dessous.
6)
Cliquer sur le bouton permettant de modifier la valeur de cette variable à true.
La modification est automatiquement enregistrée.